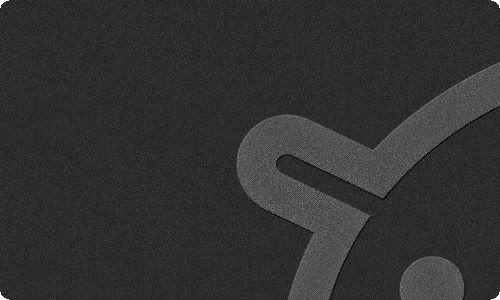解决电脑系统故障基础教程
扫描仪和照相机
扫描仪和照相机选项,用于导入照相机中的照片,在“我的电脑”里也可以完成,下面我们来看一个练习;
1、扫描仪和照相机
1)进入经典视图,点“扫描仪和照相机”图标出来一个面板;
2)面板里包括系统中连接的摄像头、照相机或扫描仪等;
2、使用
1)双击里面的照相机图标,会出来一个向导,可以进行照片的导入和拍照;
本节学习了扫描仪和照相机的基础知识,如果你成功地完成了练习,请继续学习下一课内容;
防火墙引起的WinXP系统故障分析
防火墙是我们计算机保护自身安全的一个重要工具,他可以防止病毒在电脑使用过程中对它的入侵。防火墙是很重要的。但是它的使用不当,也会导致电脑的故障。下面我们就来看看防火墙在运用时,会引起那些故障:
一、安装程序时
许多程序在安装时都要求关闭防火墙(如WPS Office 2003)。有些程序虽然并未直接明示,但若不及时关闭,就有可能造成安装失败,比如弹出“读取错误”、“安装*.exe出错”等信息,或者干脆死机,或者安装上去之后不能正常使用。笔者在安装金山影霸、Office XP等程序时已经屡经验证。
二、整理碎片时
在Windows XP中整理磁盘碎片时,屏幕保护程序已不再像在Windows 98那样干扰碎片整理的正常进行(每次都得重新开始),但病毒防火墙却依旧起着干扰作用,尤其是金山毒霸防火墙,会使碎片整理根本无法进行,在整理列表中会不断出现重复的磁盘图标,并且用不了多久就弹出提示:磁盘碎片无法整理,某某错误。这时候试着关掉防火墙,再看看是不是已经正常了。
提示:在命令提示符下运行碎片整理程序时无此现象。
三、系统还原时
Windows XP中的系统还原几乎可以说是一剂万能后悔药,但你可能会遇到下面的情况:在创建新的系统还原点时系统提示:无法完成新还原点的创建,请重新启动计算机,再次运行系统还原。可是即使重新启动之后仍旧无法完成新还原点的创建。其实罪魁祸首还是病毒防火墙,只要关掉它,就可恢复正常了。
病毒防火墙对还原系统到过去某一时间的过程也有影响,表现为点击“确定”按钮后系统没有反应,最可怕的是即使勉强完成了系统还原,有的程序也无法正常使用(如金山影霸)。
对防火墙的使用一定要谨慎,不然电脑将无法正常运作。
WINXP故障恢复控制台的使用介绍(一)
什么是故障恢复控制台?故障恢复控制台是Windows 2000/XP/2003中专用于修复系统的工具,它可以启用和禁用服务、格式化驱动器、在本地驱动器上读写数据(包括被格式化为 NTFS 文件系统的驱动器),并执行许多其他管理任务,是我们连Windows 2000/XP/2003安全模式都无法进入时修复系统的“法宝”。下面介绍这一修复手段是怎么使用的?
1.使用故障恢复控制台
计算机启动时选择“Microsoft Windows Recovery Console”(即故障恢复控制台)后,当系统给出提示时,输入管理员(Administrator)密码。然后在系统提示符下,键入“Recovery Console”命令。输入“help”可得到一列命令名称,输入“help 命令名称”可得到指定命令的帮助。
在故障控制台中,我们可以使用Attrib、Batch、Bootcfg、ChDir (CD)、Chkdsk、Cls、Copy、Delete (Del)、Dir、Disable、Format、Diskpart、Enable、Expand 、Fixmbr、 Fixboot 等命令,对计算机出现的各种问题进行修复。
2.实用命令介绍
显然,故障恢复控制台中的很多命令是我们已经很熟悉的,在此不再赘述。下面为大家介绍一般用户平时不常使用的命令,利用它们,我们可以轻松地完成许多系统维护工作。本期的“老树新花说DOS③”,介绍了可以在故障恢复控制台中使用的Expand、Rmdir命令。
①Diskpart
作用:创建和删除硬盘驱动器上的分区。
语法:Diskpart [/add/] [device_namedrive_namepartition_name] [size]
参数:如果不带任何参数,将启动 Diskpart 的 Windows 字符模式版本。
/add——创建新的分区;
/——删除现有分区;
drive_name——以驱动器号表示的待删除分区,仅与“/”同时使用,如“E:”;
partition_name——以分区名称表示的待删除分区,可代替“drive_name”,使用(仅与“/”同时使用);
size——要创建的分区大小,以兆字节(MB)表示,仅与“/add ”同时使用。
实例:
删除F分区——diskpart / F:
创建一个200MB 的分区——diskpart /add DeviceHardDisk0 200
②Fixboot
作用:将新的分区引导扇区写到指定分区。
语法:Fixboot [drive]
参数:如果不带任何参数,Fixboot 命令将向用户登录的系统分区写入新的分区引导扇区。 如果系统检测到无效或非标准分区表标记,将提示用户是否继续执行该命令,除非你访问的驱动器有问题,否则不要继续进行。向系统分区写入新的主引导记录可能破坏分区表并导致分区无法访问。
实例:向驱动器D的系统分区写入新的分区引导扇区——Fixboot D:
3. 删除故障恢复控制台
虽然故障恢复控制台很好用,但如果你不喜欢它了,可以手工将它删除。方法是:打开“我的电脑”,双击安装了故障恢复控制台的硬盘驱动器,假设为C盘。单击“工具→文件夹选项”,选择“查看”选项卡,选中“显示所有文件和文件夹”选项前的复选框,清空“隐藏受保护的操作系统文件”选项前的复选框,“确定”后退出。
现在进入C盘根目录,删除“Cmdcons”文件夹、Cmldr 文件。右键单击 Boo
t.ini 文件,选择“属性”,在打开的窗口中清除“只读”复选框,“确定”退出。再用“记事本”中打开 Boot.ini 文件,删除故障恢复控制台的条目(一般是“C:cmdconsbootsect.dat="Microsoft Windows Recovery Console"/cmdcons”),保存文件后关闭,最后再恢复Boot.ini文件的只读属性即可。
如何解决WinXP系统关机故障?
winXP在运作时会有许多情况的产生。对于Windows XP来说,由于其采用了安全性能较高的NT内核,系统运行还算稳定,除了关机速度较慢之外,一般情况下很少发生关机故障。但也有些情况会导致下面的故障产生:
一,让它关机却重启
该故障是Windows XP操作系统关机故障中最容易出现的故障。造成该故障的原因可能有以下方面原因:
系统设置在添乱
Windows XP默认情况下,当系统出现错误时会自动重新启动,这样当用户关机时,如果关机过程中系统出现错误就会重新启动计算机。将该功能关闭往往可以解决自动重启的故障。
在桌面上右键点击“我的电脑”,在弹出的右键菜单中选择“属性”,弹出“系统属性”窗口,点选“高级”选项卡,点击“启动和故障恢复”栏目中的“设置”按钮,弹出“启动和故障恢复”窗口,如图1所示。在“系统失败”栏目中将“自动重新启动”选项前的对勾去掉,点“确定”按钮。
二,关机却不能自动切断电源
在关机过程中,一切正常,但是却停止在“您可以安全地关闭计算机了”却无法自动切断电源,需要手动按主机箱面板上的“Power”键来关机。造成出现该故障的原因一般有以下几个方面:
1.没有开启电源支持
依次点击“开始→设置→控制面板→电源选项→高能电源管理”,勾选“启用高级电源管理支持”即可。
2.BIOS设置有误
可能是误修改了BIOS中有关电源管理的选项,如果你对BIOS设置比较熟悉,请进入BIOS,试着修改BIOS中有关电源管理的选项。如果你对BIOS不熟悉,那么干脆选择“Load default setup”选项,恢复BIOS到出厂时默认的设置即可。
3.Office XP也惹祸
Office XP当中Ctfmon.exe一直是一个颇有争议的问题。Ctfmon.exe是微软的文本服务文件,只要用户安装了Office XP并且安装了“可选用户输入方法组件,这个文件就会自动调用它,为语音识别、手写识别、键盘以及其它用户输入技术提供文字输入支持。即使我们没有启动Office XP,Ctfmon.exe照样在后台运行。就是它,往往造成了关机故障,你不妨将其卸载试试。
依次点击“开始→设置→控制面板→添加/删除程序”,在目前已安装的程序中选中“Microsoft Office XP Professionain With FrontPage”,点击“更改”按钮,在“维护模式选项”对话框中选择“添加或删除功能”选项,点下一步,弹出“为所有Office应用程序和工具选择安装选项”对话框,展开“Office共享功能”选项,选中“中文可选用户输入方法”选项,在弹出菜单中选择“不安装”,如图2所示,点“更新”按钮即可。
4. APM/NT Legacy Node没有开启
一般情况下APM/NT Legacy Node没有开启可能造成关机却不能自动切断电源。进入设备管理器,点菜单栏中的“查看→显示隐藏的设备”,显示出系统中所有的隐藏设备。在设备列表框中查看有无APM/NT Legacy Node选项。如果你的电脑支持此功能,就会有该选项,双击,在弹出的属性对话框中,点击“启用设备”按钮即可。
WinXP开机登陆WoW 批处理(一)
现在5区排队情况严重,我平时6点回家上魔兽,一般9点才能进入游戏,为了不迟到,昨晚花了2小时设置了下winxp系统的自动启动到运行魔兽世界排队,现在向大家分享下,方便上班的朋友按时raid。
下面介绍:
第一步:设置自动定时开机
全天的自动计划当然要先从开机做起了。首先要确保所使用主板的高级电源管理设置必须支持这个功能,不过好在现在的大多数主板均支持定时开机,具体操作步骤如下:
步骤一:启动系统按Del键,进入BIOS设置画面,然后选中“Power Management Features”(电源管理设置)后回车进入。在电源管理窗口中找到“Restore on AC/Power loss”项,并按回车键,然后通过方向键设置其值为“Power on”
步骤二:选中“Resume ON RTC Alarm”并按回车键,接着通过方向键将其值设置为“Enable”
步骤三:选中“RTC Alarm Date”项按回车,然后将其值设为“EveryDay”,表示每天都进行一样的操作。按照同样的方法,分别将“RTC Alarm Hour”、“RTC Alarm Hour”、“RTC Alarm Minute”及“RTC Alarm Second”设置为“17”、“0”和“00“,这分别表示自动开机的时间为下午“5:00:00”。全部设置结束后按F10键,保存所有设置并重新启动系统即可
小提示:由于不同主板的BIOS都不一致,而有些主板的BIOS设置可能会与上面的步骤不完全相同,但只要记住在电源管理选项中找到“Wake up”字样的设置项,其多半就是设置定时开机的选项,找到并进入后即可按照以上方法进行设置了
第二步:自动登录系统
电脑实现了自动开机,但并不能保证能自动登录系统,那么可以通过修改注册表的方法来实现Windows XP系统的自动登录
步骤一:在“运行”窗口中输入“regedit”,打开“注册表编辑器”,并在左侧窗口中依次展开
[HKEY_LOCAL_MACHINESOFTWAREMicrosoftWindows NTCurrentVersionWinlogon]键
步骤二:在右方窗口中找到“DefaultUserName”子键并双击。在弹出的“编辑字符串值”窗口中将“数值数据”设置为用户登录帐户名称,如果不存在“DefaultUserName”,那么可以在右侧窗口空白处点击鼠标右键,然后依次点击“新建”→“字符串值”,接着将“新值#1”重命名为“DefaultUserName”后进行更改即可;
步骤三:在右侧窗口中找到“DefaultPassword”(如果不存在,可以按照新建“DefaultUserName”的方法创建该键值)并双击,在随后弹出的编辑字符串值窗口中将其值设置为登录系统时所用帐户的密码
步骤四:按照以上的方法,我们在右侧窗口中新建一个名为“AutoAdminLogon”键值,并将其数值设置更改为“1”,最后退出注册表并重启系统即可实现自动登录
第三步:自动拨号上网
我是采用ADSL宽带上网的'方式,让系统在登录时自动实现拨号上网的操作吧
步骤一:运行桌面上的“ADSL”拨号快捷图标,然后在拨号窗口中输入ADSL上网的用户名及密码,接着钩选“为下面用户保存用户名和密码”及“任何使用此计算机的人”两个选项
步骤二:点击“属性”按钮,然后点击“选项”标签,在此标签页中撤消对“提示名称、密码和证书等”选项的钩选
步骤三:现在选中桌面上的ADSL快捷图标并按住鼠标左键不放,直到将其拖动到“开始→所有程序→启动”项中即可
第四步:自
动运行魔兽程序并登录
新建一个文本文件,把下面的代码(不包括括号部分)保存为WOW.VBS,然后把WOW.VBS放到“开始→所有程序→启动”项,就可以了
代码如下:dim wshshell,WowPath
WowPath="E:Worldo~1WoW.exe"(这里是魔兽的启动路径,注妖怪发的贴中这里设置有误,我这个路径是测试通过的。我系统的默认路径是d:world of warcraftwow)
SET WSHSHELL=WSCRIPT.createobject("wscript.shell")
wscript.sleep 60000
wshshell.run WowPath
wscript.sleep 15000
wshshell.appactivate "魔兽世界"
wshshell.sendkeys "游戏帐号"
wscript.sleep 2000
wshshell.sendkeys "{TAB}"
wshshell.sendkeys "游戏密码"
wscript.sleep 2000
wshshell.sendkeys "{enter}"
完成上述步骤后就大功告成
有设置0——31选项的是指每个月的几号排队,输入7就是每个月的7号排队,此时应该输入0——也就是每天都排。
控制面板子选项快速打开方法
大家在使用Windows XP系统时,经常要访问控制面板中的某一个项目,比如“系统”、“电源管理”或“显示”等。一般情况下,一些项目中又包含了多个选项卡,而我们经常访问的只是一些固定的选项卡,比如“系统”设置窗口中的“硬件”选项卡,那么如果按照常规的方法就要经过很多的步骤。其实只要经过简单的设置,我们也可以为这些项目建立快捷方式,这样就可以非常方便、快捷地进行访问了。在这里就以“系统”项目中的“硬件”选项卡为例。具体操作方法如下:
首先我们需要知道控制面板中“系统”项目的文件名称,进入控制面板,用鼠标右键单击“系统”项目,然后选择“建立快捷方式”命令,用鼠标右键单击该“快捷方式”,选择“属性”命令,在弹出的属性窗口中单击“更改图标”按钮,接下来在弹出的对话框上方的文件名中可以看到该项目的名称“sysdm.cpl”。
接下来,在桌面上单击鼠标右键,在弹出的右键菜单中选择“新建→快捷方式”命令,然后在命令行中输入“Control sysdm.cpl,,2”(双引号内的内容)并单击“下一步”按钮,将其命名为“硬件”,最后单击“完成”按钮。如果你的电脑无法通过常规的方法建立快捷方式,也可以选择复制其他任意一个文件的快捷方式,然后用鼠标右键点击快捷方式并选择“属性”,在“目标”栏当中输入“Control sysdm.cpl,,2”,同时删除“起始位置”栏当中的内容,再修改快捷方式的名称,点击确定即可。完成后双击这个快捷方式,你发现了什么?是的,不但“系统属性”对话框打开了,而且还自动定位到“硬件”选项卡,方便吧?按照上述方法也可以为其他常用的选项卡建立快捷方式。
提示:在命令行中输入的“Control”代表控制面板,“Sysdm.cpl”是通过第一步找到的“系统”项目的文件名称,两个逗号后面的数字代表选项卡,其中0代表第一个选项卡,以此类推。